adhit_hacks
Senin, 27 Februari 2012
Editing Video dan Film Menggunakan Pitivi di Linux
Berbagi lagi dari tulisan di blog saya mengenai pemanfaatan salah satu aplikasi open source di linux untuk editing video dan film, bernama Pitivi. Mengapa saya sebutkan salah satu? Karena ada banyak aplikasi open source serupa, misalkan Open Movie Editor. Itulah indahnya dunia linux dan open source
Untuk proses editing suatu video maupun film, di Linux tersedia banyak perangkat lunak open source. Anda bisa menggunakan open movie editor, pitivi, dan lainnya. Pada tulisan ini akan dibahas pitivi pada distro Ubuntu. Jika ingin mencoba, silahkan sesuikan dengan distribusi yang anda gunakan sekiranya ada sedikit perbedaan.
Pertama, jika Pitivi belum terinstall, installah melalui software center dengan mengetikkan pitivi atau ke kategori multimedia. Untuk proses instalasi bisa menggunakan koneksi internet atau secara offline menggunakan ke;pingan DVD repository (jika memerlukan bisa mengontak saya untuk pemesanan). Kemudian, setelah terinstall, cek di aplikasi –> suara dan video –> pitivi.
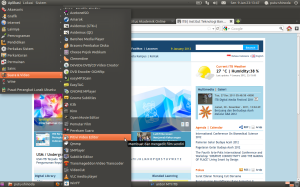
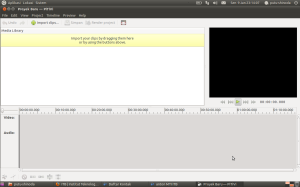
Kini ambillah sebuah file video/film dan sebuah file audio. Kemudian drag di bagian bawah.

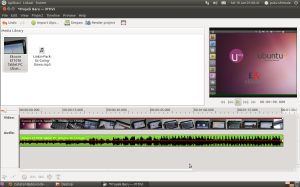
Secara default Pitivi akan memisahkan antara file video dan audio beserta dengan frame video dan volume audio. Anda bisa menurunkan volume hingga ke bawah (tidak terdengar) untuk kemudian ditumpuk (ganti) dengan audio lainnya, misal dalam hal ini file audio yang kita inputkan tersebut.
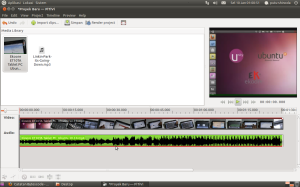
Ada kalanya durasi antara file video dan file audio yang kita inputkan tidak sama panjang. Dalam kasus ini file video jauh lebih pendek dibandingkan file audio. Anda bisa memendekkan dengan cara menarik file audio ke arah kiri hingga sejajar dengan file video (frame terakhir). Konsekuensinya, audio seperti terputus saat dijalankan nanti. Untuk kasus ini, penulis menambahkan lagi video video, sehingga menjadi semacam video kompilasi.
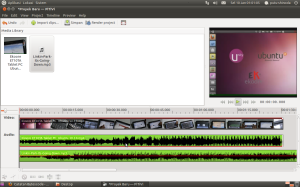
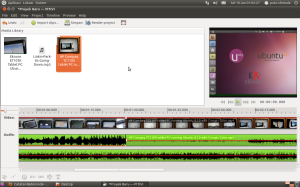
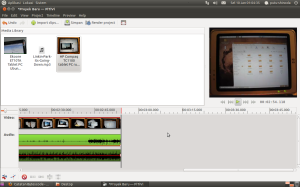
Jika sudah, saatnya mengklik menu untuk render. Pitivi akan menanyakan lokasi meletakkan file hasil rendering tersebut. Tentukanlah, misalkan dalam hal ini di home. Kemudian inputkan nama file hasil, termasuk juga keluarannya dengan mengklik menu modifikasi. Setelah selesai, klik OK dan menu render, dan biarkan proses berjalan sampai selesai (berdasarkan waktu yang ditampilkan).
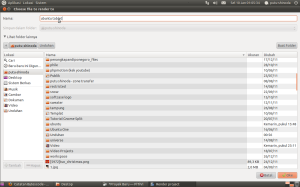

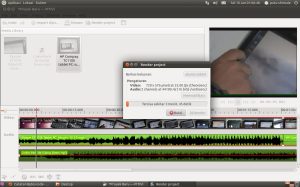
Selesai
Adobe Reader
Adobe Acrobat adalah perangkat lunak pertama yang mendukung Portable
Document Format (PDF) milik Adobe Systems, sejenis format data dokumen.
Terdiri dari Adobe Reader yang hanya dapat menampilkan dan mencetak
dokumen dan tersedia secara cuma-cuma, dan Adobe Acrobat untuk
menyunting dokumen. Dan anda bisa download di
Berikut ini adalah langkah langkah bagaimana cara menginstal Adobe
Acrobat Reader :
1. Download Adobe Acrobat Reader, anda bisa download di http://ardownload.adobe.com/pub/adobe/reader/win/9.x/9.2/enu/AdbeRdr920_en_US.exe.
2. Jalankan Setup nya, lalu tunggu beberapa menit.
3. Pilih / cari folder tempat meletakan instalannya, lalu klik next
4. Setelah di klik next, akan muncul tampilan seperti gambar di bawah ini, lalu klik install.
5. Lalu proses instalasi akan berjalan, tunggulah beberapa menit
6. Setelah proses instalasi selesai, klik finish.
1. Download Adobe Acrobat Reader, anda bisa download di http://ardownload.adobe.com/pub/adobe/reader/win/9.x/9.2/enu/AdbeRdr920_en_US.exe.
2. Jalankan Setup nya, lalu tunggu beberapa menit.
3. Pilih / cari folder tempat meletakan instalannya, lalu klik next
4. Setelah di klik next, akan muncul tampilan seperti gambar di bawah ini, lalu klik install.
5. Lalu proses instalasi akan berjalan, tunggulah beberapa menit
6. Setelah proses instalasi selesai, klik finish.
install winamp
1. Jalankan file exsekusinya (EXE)
2. Pada halaman License Agreement, klik I Agree untuk menyetujui lisensi yang diberikan.
3. Selanjutnya ditampilkan tipe instalasi, pilih full atau pilih komponen yang akan disertakan dalam instalasi. Klik next untuk melanjutkan instalasi.
4. Pada langkah berikutnya anda diminta untuk menentukan lokasi penyimpanan instalasi program winamp. Tentukan lokasinya dan tekan next.
5. Pada halaman Choose Install Option di bagian Select icon to install and media associations pilih komponen yang diikutkan dalam instalasi dan klik next untuk melanjutkan.
6. Pada halaman Internet Connection Settings, tentukanlan jenis koneksi internet yang anda gunakan pada bagian Internet Connection. Apabila computer anda tidak terhubung dengan jaringan intenet pilih not connection to the internet klik next untuk melanjutkan.
7. Pada bagian display menus and dialog boxes in the following language , anda disuruh menentukan bahasa, klik tombol next untuk melanjutkan installasi.
8. Selanjutnya proses instalasi akan dijalankan, tunggu hingga proses imtallasi selesai.
9. setelah proses instalasi sudah selesai, program winamp yang sudah diinstal akan dijalankan dan program ini sudah bisa mulai digunakan.
2. Pada halaman License Agreement, klik I Agree untuk menyetujui lisensi yang diberikan.
3. Selanjutnya ditampilkan tipe instalasi, pilih full atau pilih komponen yang akan disertakan dalam instalasi. Klik next untuk melanjutkan instalasi.
4. Pada langkah berikutnya anda diminta untuk menentukan lokasi penyimpanan instalasi program winamp. Tentukan lokasinya dan tekan next.
5. Pada halaman Choose Install Option di bagian Select icon to install and media associations pilih komponen yang diikutkan dalam instalasi dan klik next untuk melanjutkan.
6. Pada halaman Internet Connection Settings, tentukanlan jenis koneksi internet yang anda gunakan pada bagian Internet Connection. Apabila computer anda tidak terhubung dengan jaringan intenet pilih not connection to the internet klik next untuk melanjutkan.
7. Pada bagian display menus and dialog boxes in the following language , anda disuruh menentukan bahasa, klik tombol next untuk melanjutkan installasi.
8. Selanjutnya proses instalasi akan dijalankan, tunggu hingga proses imtallasi selesai.
9. setelah proses instalasi sudah selesai, program winamp yang sudah diinstal akan dijalankan dan program ini sudah bisa mulai digunakan.
anstall nero 06
1. Sebagi langkah awal, tutuplah semua jendela program yang sedang
terbuka, supaya proses penginstalan berjalan cepat.
Kemudian masukkan CD installer Nero 6, maka dimonitor akan tampil
2. Maka di monitor akan tampil gambar Nero installation, pilih Nero 6
3. Tampilan selanjutnya di monitor akan tampil Nero installation wizard, artinya proses penginstalan sudah siap dimulai. Pilih Next untuk proses berikutnya.
4. Pada saat muncul gambar Licencense agreement (perjanjian lisensi) pada prinsipnya kita sebagai pengguna diminta mematuhi peraturan yang diberlakukan terhadap software yang akan kita instal. pilihlah I accept all term of the preceding License agreement, kemudian pilih Next
5. Tampilan selanjutnya, anda harus mengisi User Name, Company name, Informasi penting sekali diisi karena masih berkaitan erat dengan isi pesan pada kotak dialog sebelumnya, yaitu License agreement. kemudian pilih Next.
6. Proses instalasi telah selesai, anda pilih finish
2. Maka di monitor akan tampil gambar Nero installation, pilih Nero 6
3. Tampilan selanjutnya di monitor akan tampil Nero installation wizard, artinya proses penginstalan sudah siap dimulai. Pilih Next untuk proses berikutnya.
4. Pada saat muncul gambar Licencense agreement (perjanjian lisensi) pada prinsipnya kita sebagai pengguna diminta mematuhi peraturan yang diberlakukan terhadap software yang akan kita instal. pilihlah I accept all term of the preceding License agreement, kemudian pilih Next
5. Tampilan selanjutnya, anda harus mengisi User Name, Company name, Informasi penting sekali diisi karena masih berkaitan erat dengan isi pesan pada kotak dialog sebelumnya, yaitu License agreement. kemudian pilih Next.
6. Proses instalasi telah selesai, anda pilih finish
install smadav
Untuk installasi aplikasi antivirus smadav sebenarnya bisa dilakukan
dengan sangat mudah, tapi meskipun sangat mudah saya rasa tidak semua
pengguna komputer tahu cara installasinya, terutama bagi mereka yang
sangat awam.
Berikut ini panduan cara install aplikasi antivirus smadav
1. Setelah aplikasi smadav berhasil didownload, silahkan doble klik pada aplikasi tersebut.
2. nanti akan muncul jendela syarat dan ketentuan layanan smadav. silahkan klik pada tombol accept
3. Lalu akan tampil smadav extractor, klik pada tombol Install
4. Setelah selesai, kembalilah pada direktori / tempat smadav di simpan tadi. nanti akan muncul folder baru yang bernama smadav dengan versinya. buka foldeer itu…
5. setelah folder di atas kamu buka, nanti akan tampil beberapa file, silahkan doble klik pada file yang berlogo smadav.
6. Jika muncul pesan seperti gambar di bawah ini. silahkan klik pada tombol Yes
7. Sekarang aplikasi antivirus smadav telah berhasil diinstall di komputer atau laptop kamu
Berikut ini panduan cara install aplikasi antivirus smadav
1. Setelah aplikasi smadav berhasil didownload, silahkan doble klik pada aplikasi tersebut.
2. nanti akan muncul jendela syarat dan ketentuan layanan smadav. silahkan klik pada tombol accept
3. Lalu akan tampil smadav extractor, klik pada tombol Install
4. Setelah selesai, kembalilah pada direktori / tempat smadav di simpan tadi. nanti akan muncul folder baru yang bernama smadav dengan versinya. buka foldeer itu…
5. setelah folder di atas kamu buka, nanti akan tampil beberapa file, silahkan doble klik pada file yang berlogo smadav.
6. Jika muncul pesan seperti gambar di bawah ini. silahkan klik pada tombol Yes
7. Sekarang aplikasi antivirus smadav telah berhasil diinstall di komputer atau laptop kamu
Samba Server
Dalam membangun jaringan kombinasi sistem operasi windows dengan linux,
Samba merupakan layanan yang paling populer.
Pada umumnya Samba digunakan untuk membangun suatu jaringan di mana
komputer-komputer yang menjadi anggota jaringan tersebut
digunakan untuk berbagi pakai(sharing) berbagai sumber daya yang
dimilikinya, misal media penyimpanan data dan printer.
Artikel mengenai jaringan kombinasi Linux dan Windows secara Peer To
Peer penulis berikan, karena jaringan Peer To Peer relatif sederhana dan
mudah dipraktekkan.
Pada dasarnya Samba diciptakan untuk menjembatani protokol yang berbeda
anta Linux dengan Windows ketika membangun sebuah jaringan.
Kebanyakan sistem operasi berbasis UNIX, termasuk Linux, menggunakan
protokol TCP/IP dalam membangun jaringan. Windows sendiri juga mendukung
penggunaan protokol TCP/IP.
Namun dalam membangun jaringan sesama Windows untuk keperluan sharing
data atau printer, Windows menggunakan protokol lain yang disebut Server
Message Block atau disingkat SMB.
Nah..pasti anda bisa mengira-ngira, mungkin dari kata inilah Samba
berasal.
Protokol SMB menggunakan antarmuka jaringan yang disebut dengan Network
Basic Input Output System(NetBIOS).
NetBIOS memungkinkan pengguna Windows untuk mengakses media penyimpanan
atau printer pada komputer lain seolah-olah perangkat tersebut ada pada
komputernya sendiri.
Dengan pola pikir sharing perangkat menggunakan protokol SMB tersebut,
Andrew Tridgel menciptakan Samba.
Samba memungkinkan pengguna sistem operasi UNIX/Linux melakukan sharing
media penyimpanan data dan printer dengan Windows.
Langganan:
Postingan (Atom)




